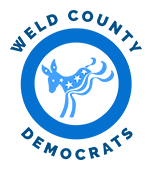- WHAT IS VOTEBUILDER?
Votebuilder or VAN is the Democratic Party’s voter database that is used by local parties, committees and campaigns to recruit volunteers, identify voters and get them out to vote on election day. Votebuilder is the name of the tool. VAN (Voter Activation Network) is the name of the company that supports the tool. Each state manages its own implementation of Votebuilder. Access is limited to your local party, committee or campaign district.
Data Includes… Voting History, Demographics, Contact Information, Likely Party Affiliation, Survey Results Collected by Volunteers.
Data Comes from… National Change of Address Registry, Social Security Department of Deceased List, USPS Verified Address, Consumer Databases, State Certified Election Results.
How Votebuilder is used… Recruit volunteers, identify undecided and supporting voters, persuade undecided voters, ensure our voters vote.
- WHAT IS A PRECINCT?
Votebuilder is essentially based on precincts. A precinct or voting district is the smallest unit used to conduct elections. Various elected office districts are made up of a specific set of precincts.
- LOG IN WITH ACTIONID
ACTIONID is a single sign-on credential based on your email address rather than a username.
- To get started with an account in Votebuilder, you must contact your Area or Regional Precinct Captain.
- An email from the Party’s Votebuilder Administrator will be sent with access instructions. You must set your login within 48 hours.
- You should see a form to login with ActionID
- Enter your Email Address, First Name, and Last Name. Create a password that is at least 8 characters long. When finished, click Create.
- Check your email to make sure you received a confirmation email.
- You will have the option to change your password or edit your profile.
- The first time you login with your ActionID, you will be asked to enter your standard username and password as well.
- A FEW WORDS ABOUT SECURITY
- You are encouraged to change your password regularly.
- You must use the 2- Factor Authentication in order to ensure secure profile and data.
- Access may be terminated at different intervals by Votebuilder Administrator.
- Lists generated from Votebuilder cannot be given to other organizations.
- Respect the privacy of voter information.
- Do not give information to candidates. They are required to purchase access to Votebuilder.
- Be sure to LOG OFF when finished with task.
- Voter information can not be used for personal or other organization use.
- MY VOTERS vs. MY CAMPAIGN -Only if you have county level access.
Once you log in to Votebuilder, notice there are two main tabs: My Voters and My Campaign.
My Voters contains current registered voters and is a permanent record of registered voters in a specific precinct or district. My Voters also includes an overlay of information collected by volunteers during phone banking and door knocking. It is a database owned by the Democratic Party.
My Campaign contains past volunteers.
It’s hard to distinguish between the two tabs, and it is common to mix them up. Whenever you run into a problem, check to make sure you are using the correct tab.
- QUICK LOOKUP
Quick Lookup is used to look up one person’s profile to find contact information, update their information, etc. It is a function you will probably use often. With access to the voter’s information, you have the ability to add emails, activist codes, change phone numbers and add notes to the voter’s profile. The Profile also includes affiliation, voting history, voting districts and activist history.
Go to Main Menu on the left hand side of Home Page and do the following:
- Click: Quick Look Up
- Enter the information you have (you must have at least last name) and click: Search
You may add more information, but the system is quirky, so if there are any discrepancies with spelling, numbers, etc., you may not be able to find the person you are looking for. If you run into a situation in which you find no results, try typing in the first three letters of the last name. This will result in a list of people that match that criteria, and you should be able to find your voter.
- Scroll down to see results. Note there may be multiple pages.
- Click the name of the person you are looking for. The system will take you to the person’s profile page.
- Here are some fields you will use often:
District: Located on right side of page, click to learn voter’s precinct and legislative district
Vital Statistics: Shows date of birth, age, active or inactive and affiliation date and party
Address: Votebuilder will not allow you to change an address. That information must come from the Secretary of State records when the voter updates their registration. You can add the new or wrong address in Notes on left side of page
Phones: You may add a new phone number under the Phones section of the profile. Choose the type of phone from the dropdown menu on left, type in the new number and click Save New. If it is a Cell Number, click on the type Verified, which means you know for sure it is a cell. If you are unsure and you know it is not a landline select Likely Cell. If the new number is the primary number for the voter set it as Preferred. It appears in small red print beside the number. Click Save New. Scroll to right to Delete.
Email: To add an email address follow the same procedure as adding a new phone number in the Email section of the voter’s profile. Click: Save As New
Activist Codes: You can enhance the Voter’s profile by adding their activity to the Activist List. Under Activist Codes, use the dropdown menu to add one or more code such as volunteer, staff office, etc. Once entered click on Save in the bottom right corner of the page.
TIP: Regional and Area Captains responsible for multiple precincts may have County access to Votebuilder. Using County will narrow the search for common names. Most POs will have access only to their precinct and may use phone numbers to narrow their search.
- CREATE A NEW LIST
Create A New List function allows you to cut lists in your precinct for phone banks and canvasses. Using Criteria on the Create A New Search page allows you to narrow lists to almost any demographic group you choose.
- From Main Menu, in the Lists Section, click on Create A New List.
- On Create A New List page, choose the criteria for the list you want to create.
- Go to Party select Democrat from dropdown menu.
- Go to Suppressions and choose Remove All Suppressions.
- Click Preview My Results to see the number of results on your list. You can select other parameters to narrow or expand your list. If Too Many Results, add your county and city from drop down menu To Edit a List, see section 8, below.
- Click Run Search in right hand column when you are ready. You will see a summary of your list, which will take you to My List Page.
- To edit your search, click Edit Search and select Edit Existing Search to update criteria.
- To save your list, Click: Save List As and follow the onscreen instruction. To Save List, see section 9 below.
- TIP: you may click on the Star in the righthand corner of each box to move those most often used preferences (Party, Suppression) to the top of your page.
- EDIT A LIST (Narrow /Expand)
Once you’ve created a list you may want to refine your search by adding or removing people with certain traits or tags. For example:
- You may want to focus on people who are Strong Democrats to call and to recruit volunteers. Use Likely Party> Strong Democrats
- You may want to include only people who have no voter identification or have an Unknown Likely Party ID, so you can improve your GOTV list. Use Likely Party>Unknown
- You may want to include only people who are likely Democratic but inactive registered voters to focus on getting more of them out to vote. Use Likely Party>Leaning Democrats and or Voter Status> Registered Inactive
- From Main Menu, in lists section Click: Go to MY List
- Select the Edit Search dropdown and make your selection.
- Make changes to refine your list based on new criteria and save.
- SAVE YOUR LIST
At this point you may either save your list in a folder for download later, or you may choose to print. Click: Save List As in the upper righthand corner. You will be taken to the Save My List page
- Click: List (Fixed set of people).
- You may choose New List or Replace an Old List.
- To add a new folder, ClicK: New Folder.
- Name your folder in New Folder and give your list a specific name in .
- Hit
- PRINT/DOWNLOAD A LIST
Print means print a list to a PDF file, which can be downloaded and printed for use at a Phone Bank, Lit Drop or Door-to-Door canvassing.
To print as a PDF and download, do the following:
- From Main Menu in List section, Click: My List.
- Select Print from the top banner.
- Choose your Report Format. Most common formats are Calling List and Walking list.
- Choose a Scripts will be designated for a specific project and will be communicated to POs as projects are specified.
- Choose Contacted How. Example: Calling list contact is Phone.
- Choose other preferences and click blue Next in bottom righthand corner.
- PDF file page will appear. To access your PDF, go to Main Menu and choose MY PDF Files in View Your Dashboard (Upper Lefthand Corner).
- Click on Download File highlighted in blue, follow the print
To Print in Export Formats and Download do the following:
- From Main Menu in List section, Click: My List.
- Select: Export from the top banner.
- Go to Export Format.
- Scroll down to Standard Text.
- Go to Export As.
- Click:
- Click:
- At this point you can return to Main Menu to export other files.
- CUTTING TURFS
Canvassing your precinct with a partner or a group of volunteers requires a method to split the Walking List in multiple turfs. To Cut Turfs, do the following:
- Go to My List.
- Click: Cut Turf in banner at top.
- The Map of your precinct will appear with black dots representing the households on your list.
- Click: Sun Icon in the upper left hand corner.
- The Auto Cut Map insert will appear, choose the number of Turfs from the dropdown menu and type the number of Addresses per Turf.
- Click: Auto Cut in right hand corner.
- Click: Save & Finish.
- On the Save My Map Region page, either put your list in an existing folder from the Folder dropdown menu, or Click: New Folder and create a new folder.
- Under Region Name, give your list a specific title. Click:
- You will be taken to MY Turfs page, Select the small blue arrow pointing downward directly to the right of the bolded list name and choose: Print Region.
- You may also print individual turfs if you prefer. Follow the same procedure for printing the region, but use the dropdown arrow directly in line with your Turf name.
- You will be taken to the Print Turf Packets Choose the Report Format, Script, Contacted How; then Print in lower righthand corner.