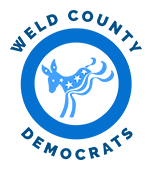- ¿QUÉ ES EL CONSTRUCTOR DE VOTOS?
Votebuilder o VAN es la base de datos de votantes del Partido Demócrata que utilizan los partidos, comités y campañas locales para reclutar voluntarios, identificar a los votantes y llevarlos a votar el día de las elecciones. Votebuilder es el nombre de la herramienta. VAN (Voter Activation Network) es el nombre de la empresa que da soporte a la herramienta. Cada estado gestiona su propia implementación de Votebuilder. El acceso está limitado a su partido local, comité o distrito de campaña.
Los datos incluyen... historial de voto, datos demográficos, información de contacto, afiliación probable a un partido, resultados de encuestas recogidos por voluntarios.
Los datos proceden de … Registro Nacional de Cambios de Dirección, Lista de Fallecidos del Departamento de la Seguridad Social, Dirección Verificada de USPS, Bases de Datos de Consumidores, Resultados Electorales Certificados por el Estado.
Cómo se utiliza Votebuilder … Reclutar voluntarios, identificar a los votantes indecisos y a los que nos apoyan, persuadir a los votantes indecisos, asegurarse de que nuestros votantes votan.
- ¿QUÉ ES UNA COMISARÍA?
Votebuilder se basa esencialmente en los distritos electorales. Un distrito electoral es la unidad más pequeña utilizada para celebrar elecciones. Los distintos distritos electorales se componen de un conjunto específico de circunscripciones.
- INICIAR SESIÓN CON ACTIONID
ACTIONID es una credencial de inicio de sesión único basada en su dirección de correo electrónico en lugar de un nombre de usuario.
- Para empezar con una cuenta en Votebuilder, debes ponerte en contacto con tu Capitán de Precinto Regional o de Área.
- El Administrador de Votebuilder del Partido enviará un correo electrónico con las instrucciones de acceso. Debe establecer su inicio de sesión en un plazo de 48 horas.
- Debería ver un formulario para iniciar sesión con ActionID
- Introduzca su dirección de correo electrónico, nombre y apellidos. Crea una contraseña de al menos 8 caracteres. Cuando haya terminado, haga clic en Crear.
- Compruebe su correo electrónico para asegurarse de que ha recibido un mensaje de confirmación.
- Tendrás la opción de cambiar tu contraseña o editar tu perfil.
- La primera vez que inicie sesión con su ActionID, se le pedirá que introduzca también su nombre de usuario y contraseña estándar.
- UNAS PALABRAS SOBRE SEGURIDAD
- Le recomendamos que cambie su contraseña con regularidad.
- Debe utilizar la autenticación de 2 factores para garantizar la seguridad del perfil y de los datos.
- El acceso puede ser cancelado en diferentes intervalos por el Administrador de Votebuilder.
- Las listas generadas a partir de Votebuilder no pueden ser entregadas a otras organizaciones.
- Respetar la privacidad de la información de los votantes.
- No facilite información a los candidatos. Es necesario adquirir el acceso a Votebuilder.
- Asegúrese de CERRAR LA SESIÓN cuando termine la tarea.
- La información de los votantes no puede utilizarse para uso personal o de otra organización.
- MIS VOTANTES vs. MI CAMPAÑA -Sólo si tiene acceso a nivel de condado.
Una vez que inicie sesión en Votebuilder, observe que hay dos pestañas principales: Mis votantes y Mi campaña.
Mis votantes contiene los votantes registrados actuales y es un registro permanente de los votantes registrados en una circunscripción o distrito específico. My Voters también incluye una superposición de la información recopilada por los voluntarios durante las llamadas telefónicas y las visitas a domicilio. Es una base de datos propiedad del Partido Demócrata.
Mi Campaña contiene antiguos voluntarios.
Es difícil distinguir entre las dos pestañas, y es frecuente confundirlas. Siempre que te encuentres con un problema, comprueba que estás utilizando la pestaña correcta.
- BÚSQUEDA RÁPIDA
La búsqueda rápida se utiliza para consultar el perfil de una persona y encontrar información de contacto, actualizar sus datos, etc. Es una función que probablemente utilizará a menudo. Con acceso a la información del votante, tiene la posibilidad de añadir correos electrónicos, códigos de activista, cambiar números de teléfono y añadir notas al perfil del votante. El perfil también incluye afiliación, historial electoral, distritos electorales e historial activista.
Vaya al menú principal en la parte izquierda de la página de inicio y haga lo siguiente:
- Pulse: Búsqueda rápida
- Introducela información que tengas (debes tener al menos el apellido) y haz clic: Buscar en
Puede añadir más información, pero el sistema es peculiar, por lo que si hay discrepancias con la ortografía, los números, etc., es posible que no pueda encontrar a la persona que busca. Si se encuentra con una situación en la que no encuentra resultados, pruebe a escribir las tres primeras letras del apellido. Esto dará como resultado una lista de personas que coinciden con esos criterios, y usted debería ser capaz de encontrar a su votante.
- Desplácese hacia abajo para ver los resultados. Tenga en cuenta que puede haber varias páginas.
- Haga clic en elnombre de la persona que busca. El sistema le llevará a la página de perfil de la persona.
- Estos son algunos campos que utilizará a menudo:
Distrito: En la parte derecha de la página, haga clic para conocer el distrito electoral y legislativo del votante.
Estadísticas vitales: Muestra la fecha de nacimiento, edad, activo o inactivo y la fecha de afiliación y el partido
Dirección: Votebuilder no le permitirá cambiar una dirección. Esa información debe proceder de los registros de la Secretaría de Estado cuando el votante actualiza su inscripción. Puede añadir la dirección nueva o errónea en Notas en la parte izquierda de la página
Teléfonos: Puede añadir un nuevo número de teléfono en la sección Teléfonos del perfil. Elige el tipo de teléfono en el menú desplegable de la izquierda, escribe el nuevo número y haz clic en Guardar nuevo. Si se trata de un Número de Celda, haga clic en el tipo Verificado, lo que significa que sabe con certeza que se trata de una celda. Si no está seguro y sabe que no es un teléfono fijo, seleccione Probable móvil. Si el nuevo número es el número principal del votante, configúrelo como Preferido. Aparece en letra pequeña de color rojo al lado del número. Haz clic en Guardar nuevo. Desplácese a la derecha para Borrar.
Correo electrónico: Para añadir una dirección de correo electrónico siga el mismo procedimiento que para añadir un nuevo número de teléfono en la sección Correo electrónico del perfil del votante. Haga clic en: Guardar como nuevo
Códigos de activista: Puedes mejorar el perfil del Votante añadiendo su actividad a la Lista de Activistas. En Códigos de activista, utilice el menú desplegable para añadir uno o varios códigos, como voluntario, oficina de personal, etc. Una vez introducidos los datos, pulse Guardar en la esquina inferior derecha de la página.
CONSEJO: Los Capitanes Regionales y de Área responsables de múltiples distritos electorales pueden tener acceso del Condado a Votebuilder. El uso del condado limitará la búsqueda de nombres comunes. La mayoría de las OP sólo tendrán acceso a su circunscripción y podrán utilizar los números de teléfono para limitar su búsqueda.
- CREAR UNA NUEVA LISTA
La función Crear una nueva lista le permite cortar listas en su distrito electoral para bancos telefónicos y sondeos. El uso de Criterios en la página Crear una nueva búsqueda le permite limitar las listas a casi cualquier grupo demográfico que elija.
- En el menú principal, en la sección Listas, haga clic en Crear una nueva lista.
- En la página Crear una nueva lista, elija los criterios para la lista que desea crear.
- Vaya a Partido y seleccione Demócrata en el menú desplegable.
- Vaya a Supresiones y elija Eliminar todas las supresiones.
- Haga clic en Vista previa de mis resultados para ver el número de resultados de su lista. Puede seleccionar otros parámetros para reducir o ampliar la lista. Si hay demasiados resultados, añada su condado y ciudad desde el menú desplegable Para editar una lista, consulte la sección 8, a continuación.
- Haga clic en Ejecutar búsqueda en la columna de la derecha cuando esté listo. Verá un resumen de su lista, que le llevará a la página Mi lista.
- Para editar su búsqueda, haga clic en Editar búsqueda y seleccione Editar búsqueda existente para actualizar los criterios.
- Para guardar su lista, haga clic en: Guardar lista como y siga las instrucciones en pantalla. Para guardar la lista, consulte el apartado 9.
- CONSEJO: puede hacer clic en la estrellade la esquina derecha de cada cuadro para mover las preferencias más utilizadas (Partido, Supresión) a la parte superior de la página.
- EDITAR UNA LISTA (Reducir / Ampliar)
Una vez que hayas creado una lista, puedes afinar tu búsqueda añadiendo o eliminando personas con determinados rasgos o etiquetas. Por ejemplo:
- Es posible que desee centrarse en las personas que son demócratas fuertes para llamar y reclutar voluntarios. Utilice Partido Probable> Demócratas fuertes
- Es posible que desee incluir sólo a las personas que no tienen identificación de votante o que tienen una identificación de partido probable desconocida, para que pueda mejorar su lista GOTV. Utilice Partido Probable>Desconocido
- Es posible que desee incluir sólo a las personas que probablemente sean demócratas pero que no estén registradas como votantes para centrarse en conseguir que voten más. Utilice Partido Probable>Inclinación Demócrata y o Estado del Votante> Registrado Inactivo
- En el menú principal, en la sección de listas, haga clic en: Ir a MI lista
- Seleccione el menú desplegable Editar búsqueda y haga su selección.
- Realice cambios para afinar su lista en función de los nuevos criterios y guárdela.
- GUARDE SU LISTA
En este punto, puede guardar su lista en una carpeta para descargarla más tarde, o puede optar por imprimirla. Haga clic en: Guardar lista como en la esquina superior derecha. Accederá a la página Guardar mi lista.
- Pulsar: Lista (Conjunto fijo de personas).
- Puede elegir Nueva lista o Sustituir una lista antigua.
- Para añadir una nueva carpeta, haga clic en: Nueva carpeta.
- Dale un nombre a tu carpeta en Nueva carpeta y un nombre específico a tu lista en .
- Hit
- IMPRIMIR/DESCARGAR UNA LISTA
Imprimir significa imprimir una lista en un archivo PDF, que puede descargarse e imprimirse para utilizarlo en un banco de teléfonos, una campaña de recogida de basura o un sondeo puerta a puerta.
Para imprimir como PDF y descargarlo, haga lo siguiente:
- En el menú principal de la sección Lista, haga clic en: Mi Lista.
- Seleccione Imprimiren el banner superior.
- Elija el formato del informe. Los formatos más comunes son Lista de llamadas y Lista de caminantes.
- Elija un Los guiones se designarán para un proyecto específico y se comunicarán a los PO a medida que se especifiquen los proyectos.
- Elija Contactado Cómo. Ejemplo: Lista de llamadas contacto es el teléfono.
- Elija otras preferencias y haga clic en Siguiente en la esquina inferior derecha.
- Aparecerá la página del archivo PDF. Para acceder a su PDF, vaya al Menú principal y seleccione MIS archivos PDF en Ver su panel (esquina superior izquierda).
- Haga clic en Descargar archivo resaltado en azul, siga laimpresión
Para imprimir en formatos de exportación y descarga haga lo siguiente:
- En el menú principal de la sección Lista, haga clic en: Mi Lista.
- Seleccione: Exportar en el banner superior.
- Vaya a Formato de exportación.
- Desplácese hasta Texto estándar.
- Vaya a Exportar como.
- Pulsa:
- Pulsa:
- En este punto puede volver al Menú Principal para exportar otros archivos.
- CORTAR TURBOS
Recorrer su distrito electoral con un compañero o un grupo de voluntarios requiere un método para dividir la Lista de Caminantes en varios terrenos. Para cortar el césped, haga lo siguiente:
- Ir a Mi Lista.
- Haga clic: Cortar césped en el banner de la parte superior.
- Aparecerá el mapa de su circunscripción con puntos negros que representan los hogares de su lista.
- Pulse: Icono del Sol en la esquina superior izquierda.
- Aparecerá la inserción Mapa de corte automático, elija el número de Céspedes en el menú desplegable y escriba el número de Direcciones por Césped.
- Pulse: Corte automático en la esquina derecha.
- Pulse: Guardar y finalizar.
- En la página Guardar mi región del mapa, coloque su lista en una carpeta existente en el menú desplegable Carpeta , o haga clic en: Nueva carpeta y cree una nueva carpeta.
- En Nombre de la región, ponga un título específico a su lista. Pulsa:
- Accederá a la página MIS Céspedes , seleccione la pequeña flecha azul que apunta hacia abajo directamente a la derecha del nombre de la lista en negrita y elija: Imprimir región.
- Si lo prefiere, también puede imprimir céspedes individuales. Siga el mismo procedimiento para imprimir la región, pero utilice la flecha desplegable directamente en línea con el nombre de su césped.
- Usted será llevado a la Impresión de Paquetes de Turf Elija el Formato de Informe, Guión, Contactado Cómo; luego Imprimir en la esquina inferior derecha.